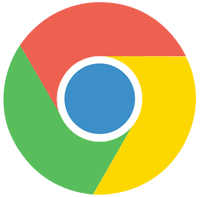-
What is BIR Excel Uploader?
BIR Excel Uploader is an "offline" web application that will convert excel file template to
BIR DAT File format
generated by BIR Relief or BIR Alphalist Data Entry Application. In addition, printing of
multiple BIR Form 2307 from excel file format
is supported as well.
The term "offline" means you dont need internet connection for the converter to work. After
the converter page
had been loaded, you can literally remove your network cable and it will still work.
-
Do you save our data in your server?
No, we do not. All your data are being save in your browser's cache file. This also means
that, if you switch
browser, you will have to start it over again. The same with, if you clear your cache,
everything will be gone.
Backup your data before performing clear cache or if you want to switch desktop or browser.
-
Do we still need BIR RELIEF Application or ALPHALIST DATA ENTRY Application?
Yes. These applications also install Validation Module. All generated DAT Files from
bir-excel-uploader.com should be validated first before
sending to esubmission@bir.gov.ph. EFPS users are required to use Validation Module because
the module will generate a key and
append it to the validated DAT File.
-
Do you have Job Aid or User's Guide?
Job aid is incorporated in the page itself, =this.Page.Guide. The converter is intuitive,
the user will be prompt for what is needed or what is missing.
It is a must that the user have prior experience using the RELIEF or Alphalist Data Entry
Application.
It has also extensive error prompts to help the user know what went wrong.
Please see below tutorials to get you started.
How To Register
Excel File to BIR Relief DAT
File
Generate Form 2307 | 2306
-
Is BIR Excel Uploader certified by the BIR itself?
There is no requirement to be certified. BIR published the technical specifications of the
output DAT File,
our system strictly follows that specification.
The only requirement of the BIR is, all DAT Files should pass their Validation Module.
-
Do you guarantee that the output DAT Files are fully compliant?
The users are required to use Validation Module to ensure 100% compliance.
Though the system went through rigorous testings and we are confident that it is compliant,
still, we do not provide guarantee.